Hyper-V虚拟机配置 「不推荐」
Hyper-V不提供NAT/DHCP服务,这会使你无法实验中测试与外网通信的2个步骤
如果你不确定自己在做什么(并不是必须使用GNS3 VM的Hyper-V版本,或你完全不了解Hyper-V),不要按照本页面操作,请阅读:Vmware Workstation虚拟机配置,文档中新的连接方式已经解决了过往强制虚拟化造成的问题,推荐你选择使用VMware Workstation运行GNS3虚拟机
1 配置Hyper-V管理器
虚拟机有两种常见架构:寄生架构(VMware Workstation/VirtualBox)/原生or裸金属架构(Hyper-V/VMware EXSI),前者虚拟机运行在宿主机操作系统上,而后者所有操作系统均平等地运行在轻量化的虚拟化平台上,使所有虚拟机可享受与物理机基本一致的性能与体验 [在操作系统课程-虚拟机部分了解更多]
同学们常用的Windows Subsystem Linux(以下简称WSL)即是微软基于Hyper-V提供的Linux兼容层,由于Hyper-V的使用,安装WSL后你正在运行的Windows实质上也成为了虚拟机,当你使用寄生架构的虚拟化平台时,实际上是在虚拟机中创建虚拟机(考虑到你还需要在GNS3 VM中运行QEMU,这实际上是虚拟机嵌套虚拟机嵌套虚拟机),不幸的是许多虚拟化平台对此很不开心;(
为了在不必移除WSL的情况下更顺畅地使用GNS3 VM,我们不妨使用为Hyper-V创建的GNS3 VM,从而避开使用不支持嵌套虚拟化的虚拟化平台。如果你不需要使用WSL或已经安装了VMware Workstation/Virtualbox等虚拟化平台,你可以选择直接按照历史教程操作,并参考后文教程解决启动虚拟机过程中遇到的问题
1.1 Windows 专业版/Pro
1.1.1 Windows 10
-
导航到“控制面板”,选择“程序”,然后选择“程序和功能”
-
选择“打开或关闭 Windows 功能”
-
选择“Hyper-V”、“虚拟化平台”,然后选择“确定”
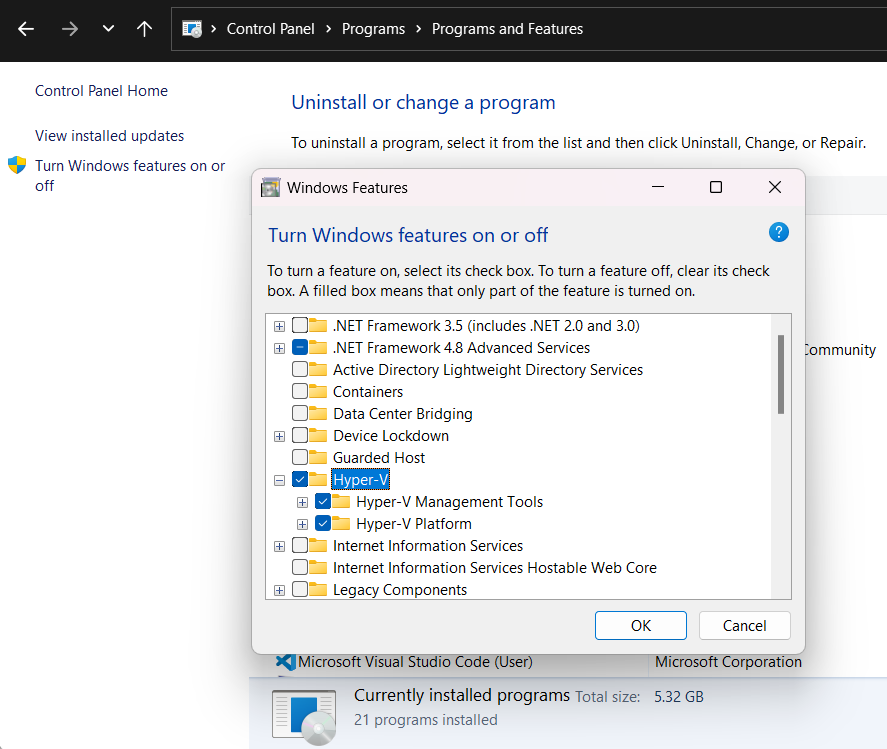
安装完成后,系统会提示你重启计算机。
1.1.2 Windows 11
- 打开设置-系统-可选功能
- 点击最下方的“更多Windows功能”
- 后续步骤同上
1.2 Windows 家庭版
由于Windows家庭版并不提供Hyper-V管理功能,我们需要手动进行安装启用
-
在不含中文/特殊符号的路径下创建文本文档
hyper-v-install.batpushd "%~dp0"
dir /b %SystemRoot%\servicing\Packages\*Hyper-V*.mum >hv.txt
for /f %%i in ('findstr /i . hv.txt 2^>nul') do dism /online /norestart /add-package:"%SystemRoot%\servicing\Packages\%%i"
del hv.txt
Dism /online /enable-feature /featurename:Microsoft-Hyper-V -All /LimitAccess /ALL
Pause -
保存并将该文档扩展名由"txt"修改为"bat",右键该文件,选择“以管理员身份运行”
-
安装完成后,重新启动计算机
2 配置GNS3 VM
2.1 导入GNS3 VM
-
下载GNS3 VM 3.0.0rc1(或更新版本)
旧版Hyper-V GNS3 VM对网络适配器切换支持不佳,建议选择较新的、与客户端版本匹配的VM -
解压压缩包到合适存储位置
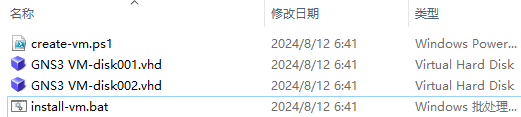
-
右键
install-vm.bat,选择“以管理员身份运行”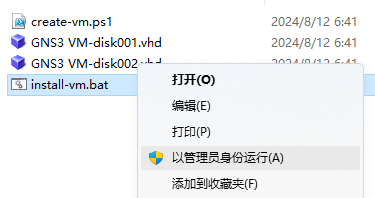
-
运行完成后,打开Hyper-V管理器(可Win+S打开Windows搜索,搜索“Hyper-V”找到)
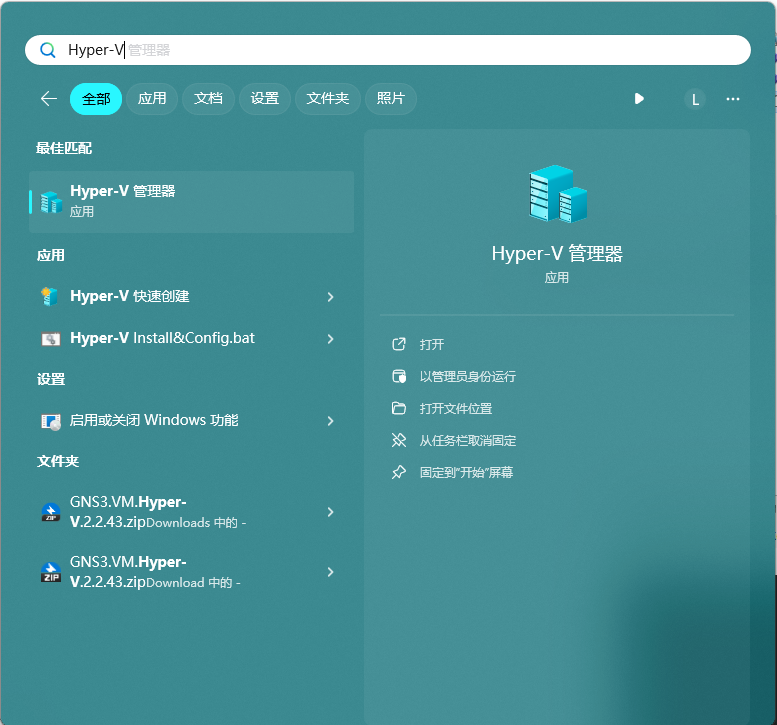
-
此时,你应当可以看到导入成功的GNS3 VM,双击可打开虚拟机连接
-
点击启动,启动GNS3 VM
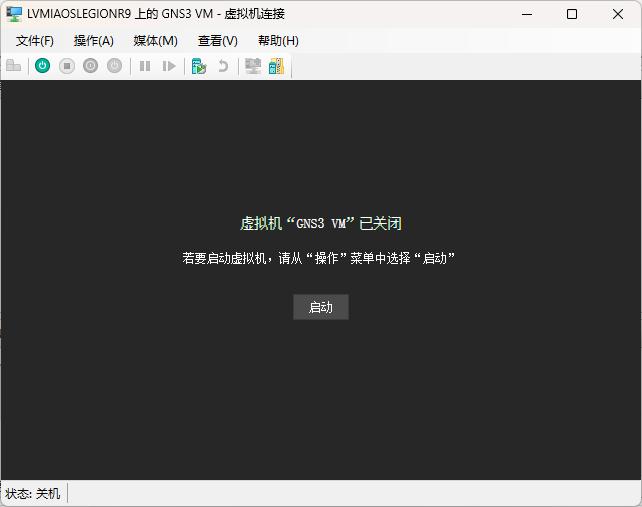
-
完成启动后耐心等待,GNS3服务器将会启动,界面如下,请留意图中的IP与端口
每次启动后,IP会发生变化,请留意使用新IP连接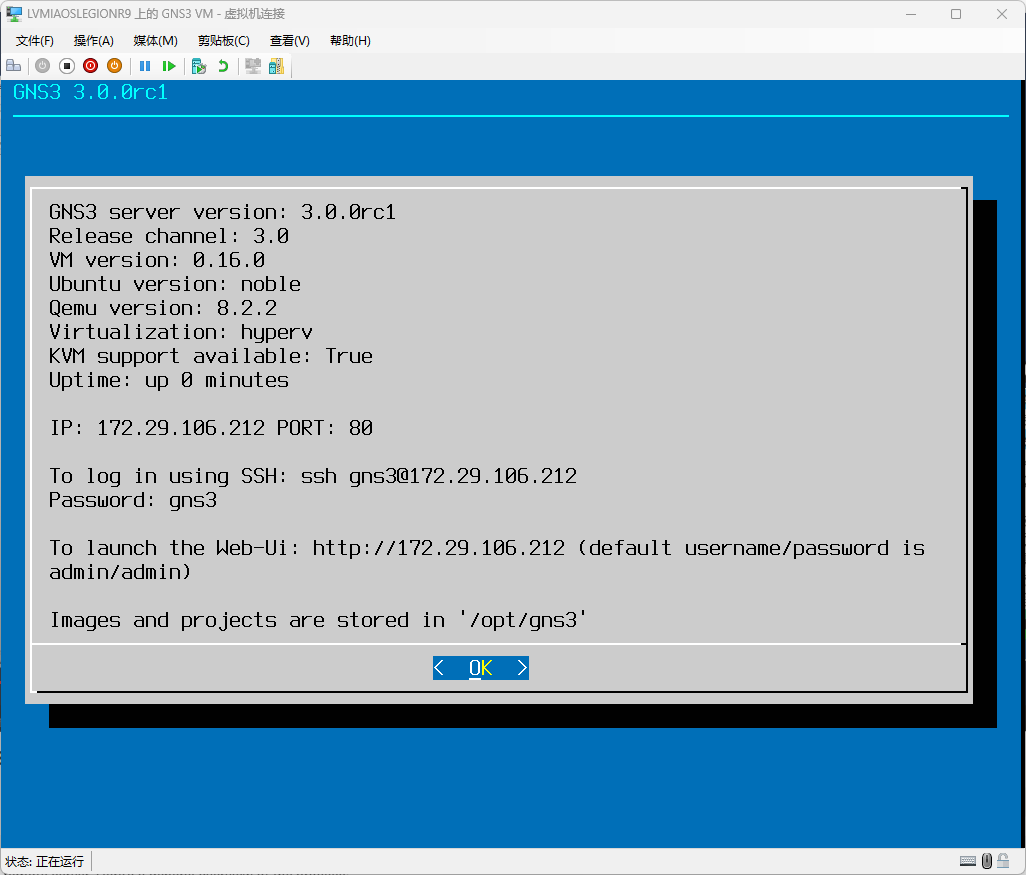
-
打开GNS3,点击Edit-Preferences进入首选项
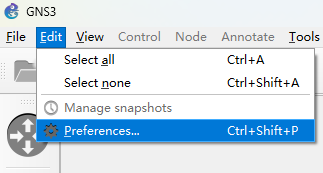
-
点击左侧Controller,填入虚拟机中展示的IP与端口(用户名/密码均为admin,通常无需修改),点击Connect连接
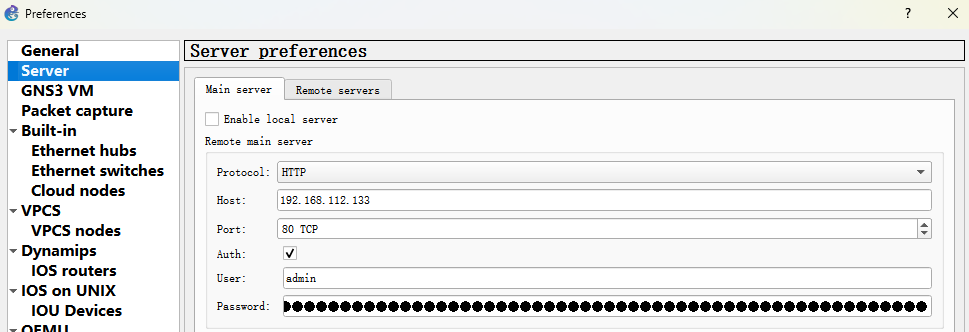
2.2 创建网络适配器
实验中用到的网络适配器对应关系如下
| eth0 | eth1 | eth2 | - | |
|---|---|---|---|---|
| VMware | 仅主机模式 | NAT模式 | 桥接模式 | - |
| Hyper-V | 内部 | 内部 | 外部 | 专用 |
Hyper-V自带的Default Switch为内部网络,即对应Vmware下NAT模式的eth0,eth1,为了在实验中模拟不同的网络环境,我们需要添加一个外部网络适配器
-
关闭GNS3 VM(如已经打开)
请选择关闭而非保存,否则将无法修改虚拟机设备 -
在Hyper-V管理器右侧操作栏中,点击虚拟交换机管理器
-
选择新建虚拟网络交换机-外部/外部-创建虚拟交换机
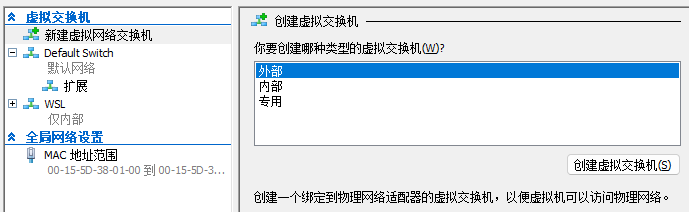
-
选择希望桥接的网络设备,应用并等待完成更改
备注使用无线网连接校园网时,请选择无线网卡(名称内通常包含Wifi)
使用有线网连接校园网时,请选择有线网卡(名称内通常包含Ethernet)
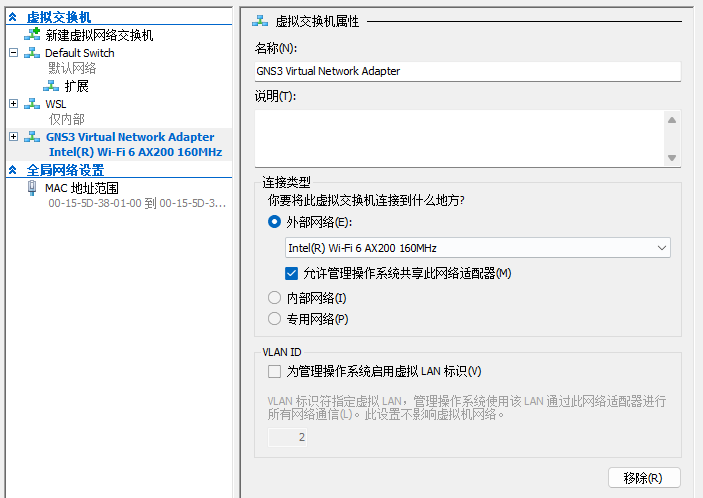
-
再次选中GNS3 VM,右键-设置,选择添加硬件-网络适配器-添加
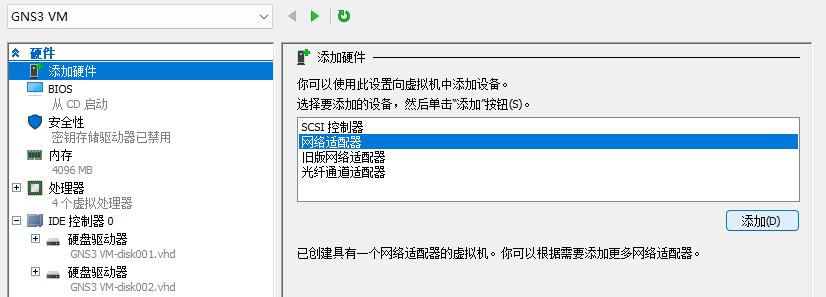
-
指定我们刚刚添加好的虚拟网络交换机并应用
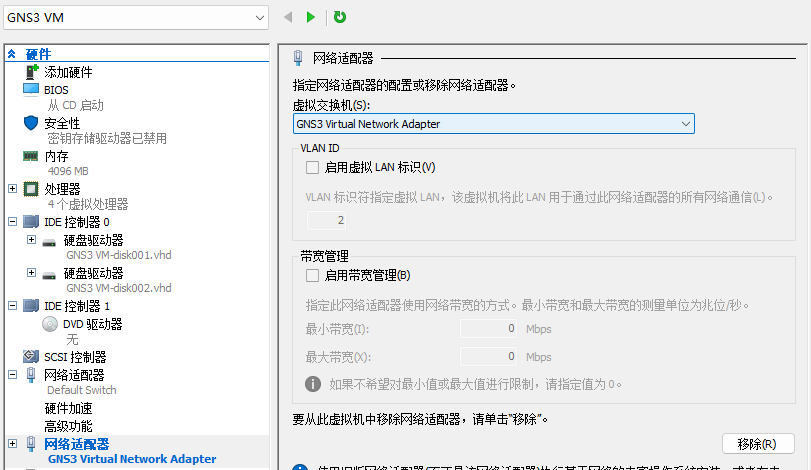
-
应用后,虚拟机即有eth0/eth1两个虚拟网络适配器,分别对应实验指导的eth0/eth2
Q&A
-
无法Ping通虚拟机内网络设备
尝试关闭Windows网络防火墙,并在Windows Defender防火墙中取消对GNS VM相应虚拟交换机的保护
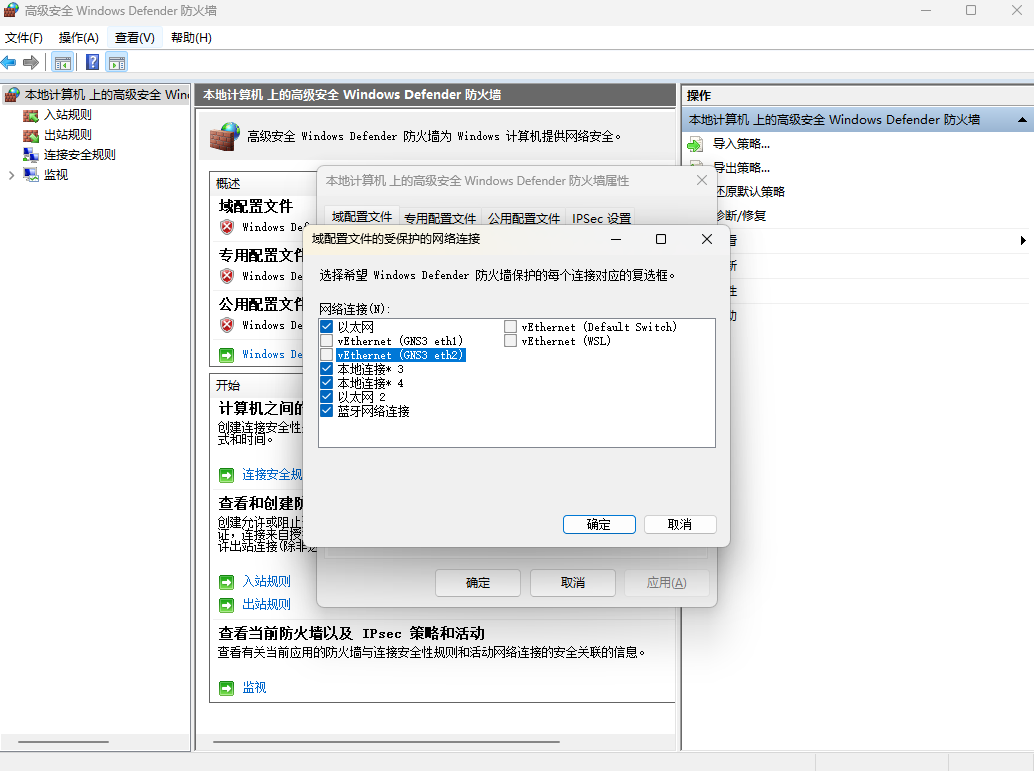
-
Dynamips error when running command 'nio create_udp udp-f21f8df5-b82c-41e7-a31a-88119fd84746 10010 127.0.0.1 10011 ': unable to create UDP NIO
端口占用,参考以下方式查找并停止相应软件
